

The second option is to click on Options -> Enable Autopan.
#Camstudio display menu how to#
If you want to capture a particular region, but then change that region in real-time while you’re recording (if your tutorial shows how to do something using two separate programs, for instance), there are two ways to do that in CamStudio.įirst, you can click on Region -> Fixed Region, then check the box labelled “Drag Corners to Pan.” This will allow you to manually drag the capture region around your desktop whenever you want to change the video’s focus. Think of a smaller capture region as being more “zoomed in,” which can be useful for demonstrating anything that’s especially fiddly or complicated. In general, you should use the smallest region possible that demonstrates what you’re doing in context. You can record your whole screen, just a particular window, or specify a particular region that you want to record, all from the Region dropdown menu at the top of the client. We’ve talked about OBS before in the context of live game screencasting (and for that purpose, it’s the best), but you can also use the program to record video and upload it to YouTube.įinally, you need to tell CamStudio what part of your screen you’ll be recording.
#Camstudio display menu free#
It’s great at what it does, but you’ll have to cough up $300 to keep using it after the first month.Īnother great option is OBS, the Open Broadcaster Software, which is free and very powerful.
#Camstudio display menu trial#
If you need to create video tutorials for your job, or you plan to make this a major hobby, then give the free Camtasia trial a shot. This article is going to look at the process of recording with CamStudio in depth, but first it should be noted that there are a couple of other good options out there.įirst is Camtasia, which is an excellent, professional-quality screen capturing suite that carries a price tag to match. Once you’ve planned out your video, it’s time to actually record it. Use your outline to keep the video moving along-a short tutorial is a useful tutorial. Even if it’s not very detailed, an outline will improve the pacing of your video, and by printing it out and referring to it as you record, you can minimize awkward pauses. Whatever you decide, write up a quick outline of the steps you’re going to demonstrate in the video. Your video will be stronger with audio, but if you don’t have a microphone or just can’t stand to hear your own voice, you can definitely make the no-audio option work.
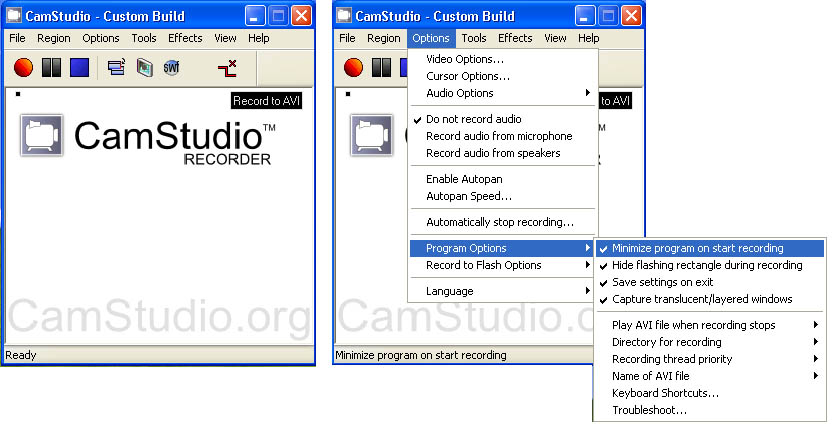

Dubbing is also a good choice for videos with lots of cuts, or with other effects such as time-lapse recording. Just record your video, do any editing that you want, and then play it back and record yourself talking over the video using a tool like Audacity. If you’re having a difficult time capturing an audio take that you like while simultaneously recording video of your desktop, consider dubbing the audio in after the fact. Dubbed audio: It’s hard to focus on two things at once.For simple how-to content, and for videos without much editing, this is strongly recommended. This method is the simplest, and will produce the most natural sounding results. Natural recorded audio: Simply record yourself speaking as you record the tutorial.


 0 kommentar(er)
0 kommentar(er)
